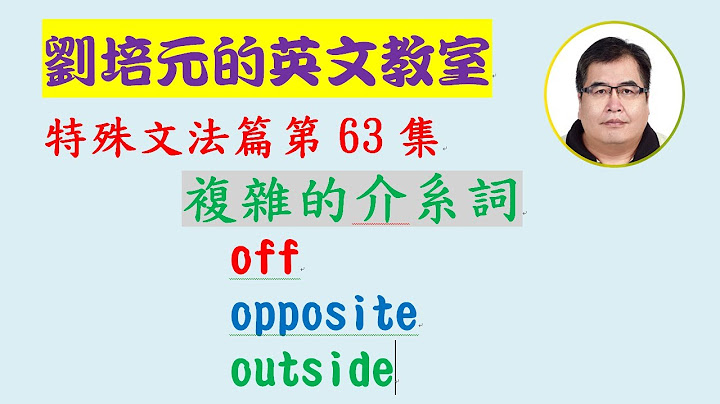跳转至主内容 支持 支持
登录
Windows 10 More...Less 你可以借助 Boot Camp 助手在 Apple Mac 上使用 Windows 10。 安装后,只需重启 Mac 即可轻松在 macOS 和 Windows 之间进行切换。 有关详细信息和安装步骤,请遵循 https://support.apple.com/HT201468 中的说明。 如需更多帮助,请通过单击该网页底部的链接联系 Apple 支持部门。 SUBSCRIBE RSS FEEDS Need more help?扩展你的技能了解培训 > 抢先获得新功能加入 Microsoft 内部人员 > Was this information helpful?(The more you tell us the more we can help.) (The more you tell us the more we can help.) How satisfied are you with the translation quality?What affected your experience?Resolved my issue Clear instructions Easy to follow No jargon Pictures helped Translation quality Didn't match my screen Incorrect instructions Too technical Not enough information Not enough pictures Translation quality Any additional feedback? (Optional) Thank you for your feedback!× 请不要鄙视macbook装windows系统,我也是因为工作需要才装的双系统。勿喷~勿喷~ 附我得两台电脑配置,都是可以装上win10的 一台2016年的15寸  一台2017年的13寸  正式开始:(准备工作) 1、新款2016年以后的macbook 或 pro 或 imac都可以 2、win10镜像文件提前下载好,链接: 防止和谐,已加密,密码:9ve8 3、电源充上电、连上网(网络不要太卡就好) 此处建议:(建议用户去系统偏好设置-节能器里,把是硬盘进入休眠关掉,否则mac进入睡眠状态可能会断网) 4、应用程序-----实用工具-----找到启动转换助理  单击打开“启动转换助理”即可 第一步: 单击打开后点击“继续”  第二步: 记得先将下载好的win10压缩包解压好,一般默认选好win10iso映像。然后点击右下角的“安装”  会遇到输入密码的情况,输入mac本机的开机密码即可 第三步: 1、接上电源 2、不要让电脑进入休眠 等待安装完成重启即可。自动重启,不需要手动重启  -----------------------以下图片均为手机拍摄,像素质量较差---------------------- 第四步: 都不用选,直接下一步  第五步: “跳过”激活页  第六步: 不用选,就是专业版,继续“下一步”  第七步: 点击“接受许可条例”,点击“下一步”  第八步: 等待安装完成  此步可忽略,因为会自动重启  重启中……  第九步: 左下角“以后再说”  第十步: 左下角“自定义方案”  第十一步: 这四个建议全部点击“关闭”,然后“下一步”  第十二步: 依旧是全部关闭,点击“下一步”  第十三步: 电脑设置密码,这步没办法跳过,还是乖乖设密码吧。然后“下一步”  第十四步: 大功告成。并没有,往下继续  打开文件夹,双击“D”盘  双击“BootCamp”  双击“Setup”  单击“下一步”  勾选“我接受许可”,单击“下一步”  等待  单击“安装”  完成  OK啦~终于搞定,可以享受双系统了。 编辑不易,点个赞再走吧! 感恩~ |

廣告
最新消息
廣告
Populer
廣告

版權 © 2024 zh.ketajaman Inc.