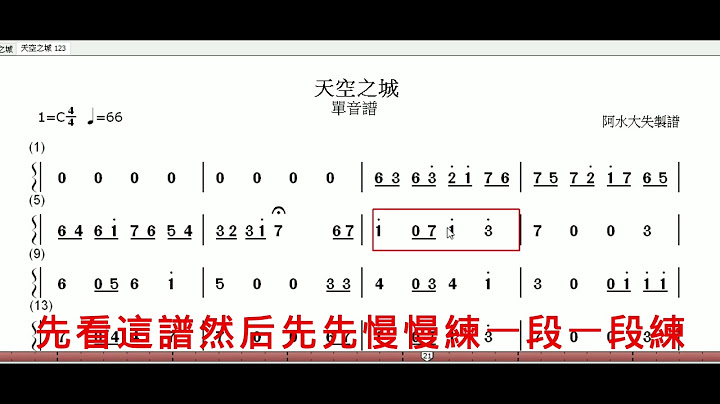Discord mic not working is a common issue that a lot of users have face on more than one occasion. 这个问题经常让你听到你的朋友的声音,但无法与他们沟通,这可能会非常令人沮丧。该问题主要发生在计算机用户的桌面应用程序中,在线应用程序或移动应用程序中较少见。 通常,解决麦克风问题最直接的方法就是更改“系统偏好设置”中的声音设置。这是门票:
步骤1: 查看您是否已将麦克风的插孔插入计算机中正确的(通常为粉红色)插孔。  第2步: 确保您没有将麦克风静音 - 有时外部麦克风上或连接到它的电线上有一个静音按钮。 第 3 步: 检查麦克风上的音量滑块。确保它没有完全关闭。 第四步: 如果您的麦克风仍然无法正常工作,您可以在菜单栏左侧查看我们的其他技术指南,并按照适用于您的操作系统的文章进行操作。 如果您的麦克风工作正常,但 问题仍然存在 在使用 Discord 时使用麦克风,请继续阅读下面的故障排除指南。 解决方案 2:在 Discord 中重置语音设置经常 重置语音设置 清除未知的音频更改,并允许 Discord 正确拿起您的麦克风。 步骤1:打开 Discord 应用程序。在应用设置下,打开语音和视频。 第2步: 一直向下滚动并单击红色字母中的“重置语音设置”  第 3 步: 关闭 Discord 并重新打开它。 第四步: 向服务器或聊天发送音频消息以查看您的麦克风是否在 Discord 中正常工作。 解决方案 3:退出 Discord 应用程序并以管理员身份重新运行(仅限 Windows)通过以管理员身份运行 Discord 可以清除一些不需要的音频连接问题。由于操作系统和 Discord 应用程序中的设置之间的冲突,经常会出现问题。通过以管理员身份运行 Discord 应用程序,通常可以消除这些类型的故障并使事情恢复正常。 步骤1: 右键单击 Discord 应用程序图标,然后单击以管理员身份运行。  第2步:确保并在用户帐户控制提示时单击“是”按钮。 第 3 步:向上滚动到页面顶部并使用我们的麦克风测试工具来确保您的麦克风正常工作。  解决方案 4:选择正确的输入设备确保您选择了正确的设备显然很重要。要记住的一件事 如果您使用的是 Linux, 是Linux有时会自动将电脑扬声器和麦克风设置为默认,所以 禁用内置组件可以让您的耳机成为“默认”设备。 步骤1: 打开 Discord & 转到应用程序设置,然后语音设置  第2步: 单击“输入设备”下的下拉栏。  第 3 步: 确保您的设备出现并从列表中选择您的设备。  第四步: 如果它没有出现,您可能有硬件连接问题或操作系统设置问题。 第 5 步: 在 Discord 中发送音频消息或使用 Discord 中的内置测试来查看您的音频是否正常工作。 解决方案 5:调整自动灵敏度设置如果您之前更改了语音设置, 您可能已取消选中自动确定输入灵敏度的选项。 如果未选中,这可能会导致滑块一直向左移动,从而使 Discord 无法接收麦克风的输入。以下是如何快速确定是否发生这种情况并解决问题。 步骤1: 转到选项菜单左下角的“用户设置”。  第2步: 单击“语音和视频”并向下滚动到“输入灵敏度”  第 3 步: 确保切换开关切换到“ON”。  第四步:
对着设备说话,看看条形是否亮起绿色。  如果绿色和黄色条亮起,则表示您的麦克风现在正在 Discord 中工作。 为不和谐寻找最好的麦克风 – 点击这里。 面对声音问题 – 单击此处获取解决方案。 面对网络摄像头的问题 – 单击此处获取解决方案。 |

廣告
最新消息
廣告
Populer
廣告

版權 © 2024 zh.ketajaman Inc.